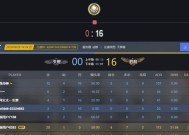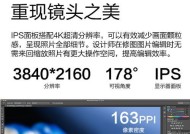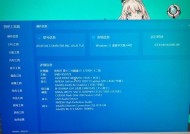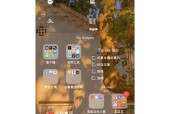电脑触摸显示器接线方法(一步步教你正确连接触摸显示器)
- 数码攻略
- 2024-11-13
- 43
- 更新:2024-11-02 15:13:00
电脑触摸显示器的接线方法是使用触摸显示器的重要前提,正确连接不仅能够保证触摸功能的正常使用,还能提高图像和音频的传输质量。本文将以电脑触摸显示器接线方法为主题,详细介绍连接的步骤和注意事项,帮助读者解决疑惑和避免错误连接。

选择适当的线缆
在连接电脑触摸显示器之前,首先要选择适合的线缆。一般情况下,常用的接口有VGA、HDMI、DisplayPort等,根据自己的电脑和显示器接口来选择相应的线缆。
确认电脑和显示器接口类型
在购买线缆之前,要先确认自己的电脑和显示器的接口类型。可以查看电脑和显示器背面的接口标识或者查询相关资料,确保选择的线缆和接口类型一致。
关闭电源并断开电源插头
在进行接线操作之前,一定要关闭电脑和显示器的电源,并断开电源插头,确保操作安全。
连接显示器电源线
将显示器的电源线插头插入显示器的电源接口,然后将电源线的另一端插入电源插座。
连接触摸显示器和电脑
使用选择好的线缆,将触摸显示器和电脑进行连接。根据不同的接口类型,进行相应的连接操作。

接线时避免弯曲或拉扯线缆
在连接过程中,要注意避免弯曲或拉扯线缆,以免损坏线缆或接口。
确认接口插头对准正确
在插入接口时,要确保插头对准接口,并轻轻推入,确保插入牢固。
接线后检查是否松动
连接完成后,要检查接口是否牢固,如果有松动的地方,需要重新插拔并确认连接牢固。
开启电源并调整显示器设置
确认接线无误后,可以开启电源,并根据需要调整显示器的设置,如亮度、对比度、分辨率等。
测试触摸功能是否正常
连接完成后,可以进行触摸功能测试,确保触摸功能正常。
调整电脑的显示设置
如果在连接触摸显示器后出现图像不清晰或不全屏的情况,可以调整电脑的显示设置,如分辨率、缩放比例等。
遇到问题时的排除方法
如果在连接过程中遇到问题,可以根据问题的具体情况进行排除。可以检查线缆是否损坏、接口是否松动等。
避免长时间使用触摸屏
长时间使用触摸屏会造成屏幕表面的油污,影响触摸功能和显示效果,建议定期清洁屏幕。
保持接线整洁
接线完成后,要保持接线整洁,避免杂乱的线缆堆积,以便日后的维护和使用。
电脑触摸显示器的接线方法是保证正常使用的重要环节,正确连接能够提高图像和音频传输质量,并确保触摸功能正常。通过本文所介绍的步骤和注意事项,相信读者能够正确地连接电脑触摸显示器,避免疑惑和错误连接。
简单易懂的安装指南
电脑触摸显示器在现代科技中起着重要的作用。然而,很多人可能对它的接线方法感到困惑。本文将介绍一种简单易懂的安装指南,帮助读者顺利完成电脑触摸显示器的接线,享受其带来的便利。
购买适配器
-了解自己电脑的接口类型,选择与之兼容的适配器。
-常见的接口类型有VGA、DVI、HDMI等,根据自己的需求进行选择。

检查线材
-检查所购买的线材是否齐全。
-包括电源线、视频信号线等,确保没有遗漏。
准备工作
-关闭电脑和显示器的电源开关,拔掉电源线。
-确保操作环境干燥整洁,避免静电干扰。
连接电源线
-将显示器的电源线插入显示器的电源接口,并固定好。
-将电源线的另一端插入电源插座。
连接视频信号线
-根据所选适配器的类型,将其插入电脑的相应接口。
-注意连接的方向和稳固性,避免松动或接触不良。
固定线材
-使用线束或胶带等工具将线材整理固定在一起。
-避免线材交错,保持整洁。
开启电源
-插上电源线后,先开启显示器的电源开关,再开启电脑的电源开关。
-确保两者的开关顺序正确,以避免故障。
调节显示器设置
-根据个人喜好和使用需求,调节显示器的亮度、对比度等参数。
-优化显示效果,提升视觉体验。
测试触摸功能
-打开电脑,点击屏幕上的触摸区域进行测试。
-确认触摸功能正常后,继续进行后续操作。
安装驱动程序
-根据显示器品牌和型号,在厂商官网上下载对应的驱动程序。
-安装并设置驱动程序,以确保显示器的正常工作。
调整分辨率
-在电脑的显示设置中,调整分辨率以适配显示器的尺寸和最佳显示效果。
-避免出现模糊或拉伸的情况,提升图像质量。
选择合适的触摸模式
-根据个人使用习惯,选择触摸模式,如单点触摸、多点触摸等。
-了解各种触摸模式的特点,选择适合自己的模式。
调整触摸灵敏度
-根据个人需要,调节触摸屏的灵敏度。
-避免过于敏感或不敏感,提升操作的准确性和流畅性。
注意事项
-避免在湿润的环境中使用触摸屏,以免损坏设备。
-定期清洁屏幕和触摸区域,保持良好的使用效果。
通过简单的步骤和注意事项,我们可以轻松完成电脑触摸显示器的接线。这不仅为我们带来了更方便、高效的操作体验,也拓宽了我们在数字化时代的应用范围。希望本文的指南能够帮助读者解决接线困惑,享受电脑触摸显示器的乐趣。