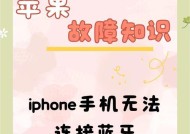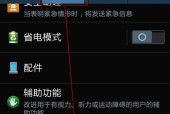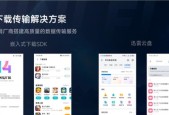电脑更换应用后黑屏怎么办?解决方法是什么?
- 电脑技巧
- 2025-03-23
- 43
- 更新:2025-03-17 12:50:45
在日常使用电脑过程中,遇到黑屏问题对于许多用户来说无疑是一大困扰。尤其是在更换应用程序后电脑突然黑屏,这不仅影响了工作进度,还可能让使用者感到焦虑。面对这种情况我们应该怎么办呢?在这篇文章中,我们将详细介绍遇到电脑更换应用后黑屏时的解决方法,并为读者提供一系列的排查步骤和预防措施。
开篇核心突出
更换应用程序后,电脑出现黑屏情况可能是由多方面因素引起的。从驱动程序不兼容到系统文件损坏,各种各样的问题都有可能导致这一现象发生。本文将一步步教你如何诊断问题源头,并给出相应的解决策略。无论你是电脑新手还是老手,都请跟随我们的指南,一步步解决电脑黑屏的困扰。
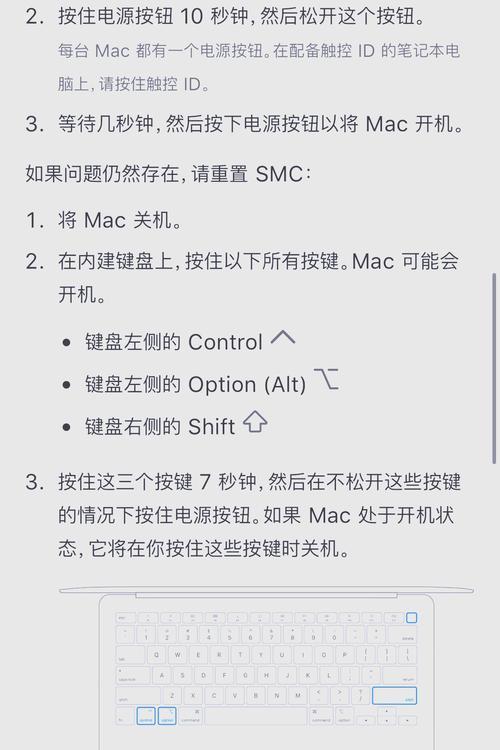
解决方法总览
在深入细节之前,让我们先来对解决方法有一个大致的掌握。我们建议的解决方式包括:
1.检查硬件连接:确保显示器、电源线和电脑本体之间连接正确无误。
2.进入安全模式:重启电脑,尝试以安全模式进入系统,排查软件冲突。
3.检查系统更新:查看是否因为系统未更新导致的应用程序兼容性问题。
4.执行系统还原:如果问题出现前曾做过系统更改,尝试还原到之前的状态。
5.使用系统修复盘:如上述方法均不奏效,可以尝试使用Windows安装盘或修复盘进行系统修复。
6.重装操作系统:当一切其他解决方案无效时,重装操作系统可能是最后的选择。
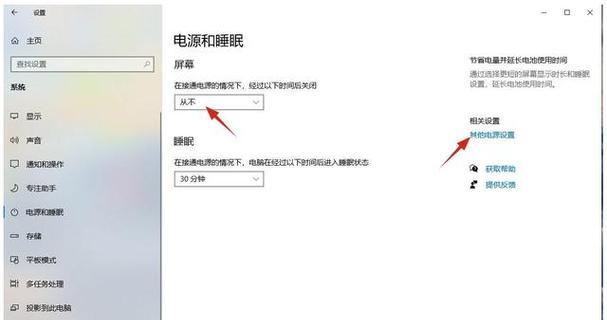
排查黑屏问题步骤
步骤一:检查基本硬件连接
首要步骤是检查所有硬件连接是否牢固可靠。有时连接不稳甚至是接触不良都可能造成电脑黑屏。确保显示器电源线、电脑主机电源线、视频信号线等连接正确,并且没有松动。
步骤二:尝试进入安全模式
如果硬件检查之后问题仍旧存在,接下来可以尝试进入电脑的安全模式。在重启电脑过程中,连续点击F8键(不同电脑可能有所不同),进入高级启动选项,选择“安全模式”启动。在安全模式下,系统会以最小化模式运行,此时可以排除某些软件冲突或第三方应用程序导致的问题。
步骤三:检查系统更新
在安全模式中,可以查看系统是否有需要更新的补丁或驱动程序。若最近更换的应用程序需要特定版本的驱动程序支持,而系统尚未更新到对应版本,则可能出现黑屏问题。请进入系统更新界面,并确保所有更新都已安装。
步骤四:系统还原
如果在安装某个应用程序后出现了黑屏问题,这可能与系统设置或更改有关。此时可以尝试执行系统还原,撤销最近的系统更改。在安全模式下,依次点击“开始”->“所有程序”->“附件”->“系统工具”->“系统还原”,按照向导进行操作。
步骤五:使用系统修复盘
如果系统还原也未能解决问题,或许需要使用Windows安装盘或修复盘来启动系统,从而进入修复环境。使用此类盘片启动电脑,选择“修复计算机”选项,并按照提示执行系统修复。
步骤六:重装操作系统
以上方法若都不能解决黑屏问题,那么可能需要考虑重装操作系统。在进行此步骤之前,建议备份重要数据,因为重装过程中会格式化硬盘,数据将会丢失。

预防措施与维护
为了避免未来再次出现类似问题,以下是一些预防措施与维护建议:
定期备份数据:定期备份重要文件和系统映像,以防不测。
保持系统更新:定期检查并安装系统和驱动程序的更新。
使用安全软件:安装杀毒软件和防火墙,防止病毒和恶意软件侵害。
谨慎安装软件:在安装任何新软件之前,确认其来源可靠并阅读用户评论,减少兼容性和安全问题。
实用技巧补充
在处理黑屏问题时,读者可能会遇到的其他问题还包括:
黑屏伴随错误代码:记录任何显示的错误代码,这有助于快速定位问题。
黑屏伴随启动声音:电脑启动时的声音提示(如连续短声),可以帮助判定问题属于硬件还是软件范畴。
用户体验导向
在了解了上述步骤和技巧后,读者应当能够对电脑更换应用后出现的黑屏问题有一个全面的认识,并具备处理此类突发事件的能力。本文内容围绕核心关键词组织,保证了信息的准确性与有效性。对于电脑的任何疑问,我们鼓励读者继续在评论区提问,我们将及时提供帮助。
结语
通过以上步骤与建议,希望你能够妥善处理电脑更换应用后出现的黑屏问题。在电脑使用过程中,了解适当的维护知识和排查技巧将大大提升你的体验,减少不必要的麻烦。记住,在处理任何PC问题时,耐心和系统性地尝试是解决问题的关键。祝你好运!
[文章结束]