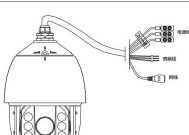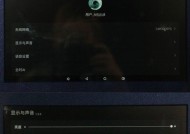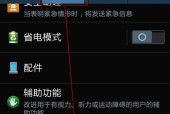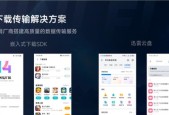如何将投影仪设置为电脑显示器?
- 数码攻略
- 2025-03-23
- 44
- 更新:2025-03-17 12:51:04
随着技术的进步,投影仪不再局限于传统的商业演示,而是越来越多地被用于家庭影院、游戏娱乐和个人办公。而把投影仪设置为电脑的显示器,可以带来更大的显示面积和不同的工作或娱乐体验。本文将详尽地介绍如何将投影仪设置为电脑显示器,让您可以轻松享受宽屏带来的视觉盛宴。
准备工作
在开始设置之前,确保您的电脑和投影仪都处于开机状态,并且二者通过VGA、HDMI或DisplayPort等视频电缆连接。本文将重点介绍通过VGA和HDMI连接方式进行指导。以下是您需要进行的准备工作:
将投影仪置于适当位置,并按照使用说明书进行安装。
打开投影仪,并设置到合适的投影模式(例如:电脑、视频等)。
确保电脑的操作系统已经更新到最新版本,以确保对新硬件的兼容性。
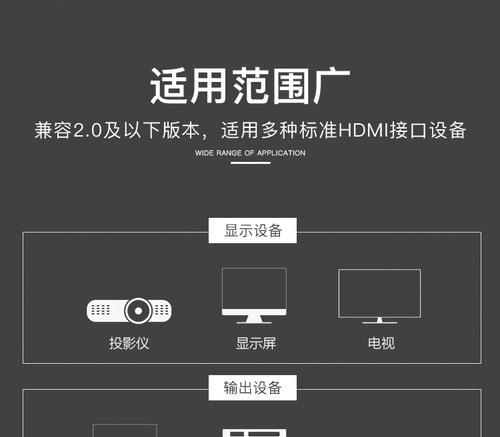
连接投影仪与电脑
连接投影仪主要分为物理连接和软件设置两部分。我们首先解决物理连接问题:
1.使用VGA或HDMI线缆连接电脑与投影仪。
2.静候片刻,等操作系统自动识别投影仪为第二显示器。
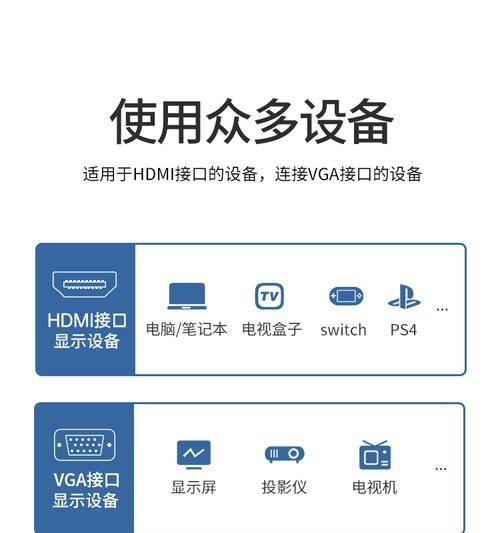
设置投影仪作为电脑显示器
一旦连接完成,接下来是使用操作系统的功能来设置投影仪:
在Windows系统中:
1.使用快捷键快速设置
按住Windows键+P,启动“投影机”设置界面。
直接选择“仅投影仪”、“仅电脑”、“复制”或“扩展”等模式。
2.通过显示设置详细调整
右击桌面,选择“显示设置”。
在“多显示器”选项中选择“扩展这些显示器”或“将桌面扩展到此显示器”。
调整显示器的顺序与布局,确保投影仪位于正确的位置。
在macOS系统中:
1.打开“系统偏好设置”。
2.选择“显示”,然后点击“排列”按钮。
3.将屏幕预览中代表投影仪的图标拖动到电脑显示器图标旁边,以实现正确的屏幕布局。
4.选择“镜像”或“扩展”来决定你希望显示内容的方式。
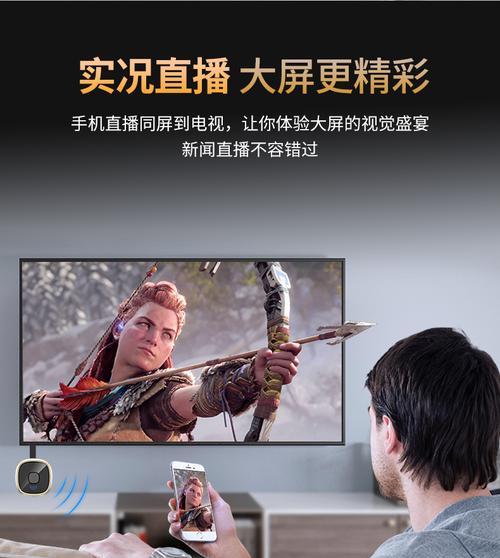
高级设置和问题解决
完成基本设置后,根据个人需求可能还需做一些高级设置,例如调整分辨率、屏幕方向、颜色设置等:
分辨率:根据投影仪和电脑显示器的性能选择合适的分辨率。
屏幕方向:根据投影设备的放置方向选择“纵向”或“横向”。
颜色:在显示设置中调整亮度、对比度、色调和饱和度,以获得最佳显示效果。
若遇到连接后投影仪未显示画面,可尝试以下解决步骤:
检查物理连接是否牢固可靠。
在电脑的显示设置中,确保正确选择了投影仪作为输出设备。
查看投影仪和电脑是否都支持即插即用。
在投影仪上尝试不同的输入源,以确认问题是否出在连接线上。
更新或重新安装显卡驱动程序。
结语
通过以上步骤您应该能够成功地将投影仪设置为电脑显示器。投影仪不仅能够提升工作和娱乐体验,还能在教育、会议和家庭聚会等众多场合中大显身手。在追求大屏幕享受的同时,也要注意定期对投影设备进行保养,以维护最佳的显示效果和延长使用寿命。
希望本文提供的方法能够助您顺利完成投影仪与电脑的设置工作。对于遇到的任何问题,欢迎在评论区留言讨论,我们将为您持续提供帮助与支持。