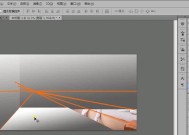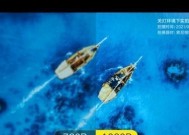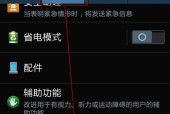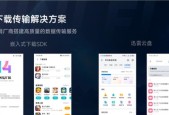双机厅投影仪网络连接方法?
- 网络常识
- 2025-03-26
- 31
- 更新:2025-03-17 12:55:32
开篇概述
在现代科技飞速发展的今天,双机厅投影仪已经逐渐成为商务会议、教育培训和娱乐体验的关键设备。网络连接作为投影仪功能的重要辅助,不仅增强了投影的多功能性,也使得远程控制和多人共享成为可能。接下来,本文将全面介绍双机厅投影仪网络连接的基本方法、步骤和应注意的问题,为用户搭建高效稳定的投影系统提供详尽指导。
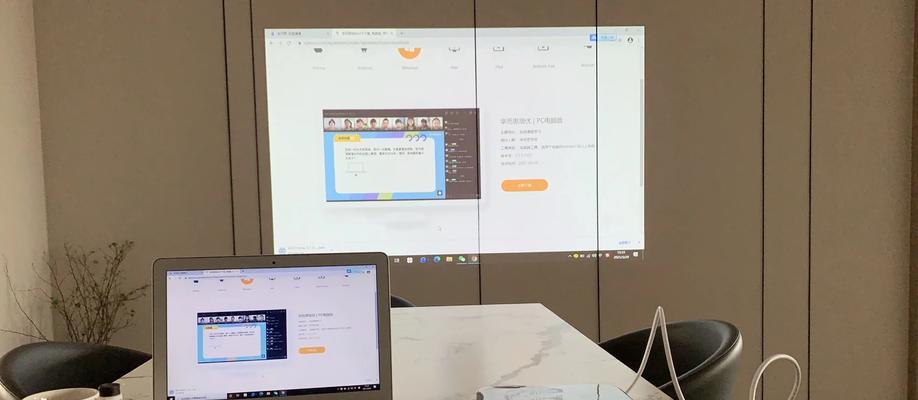
1.双机厅投影仪网络连接准备工作
了解双机厅投影仪的相关组件
双机厅投影仪由多个部分组成,主要包括投影仪本身、连接线缆、网络模块以及必要的网络接口。在进行网络连接之前,确保所有硬件组件完好无损,并且所有必要的线缆都已连接到位。
确认网络环境
要确保投影仪可以顺利连接到网络,首先需要确认所处的网络环境。检查是否有无线网络可供连接,或是需要通过有线连接至网络交换机或其他网络设备。了解网络的SSID(服务集标识符)及密码也是必要的。
检查投影仪的网络支持
不是所有的双机厅投影仪都支持网络连接。在操作之前,需要确认投影仪的说明书或产品规格,确认其具备网络连接功能。了解投影仪支持的网络类型(比如WiFi、有线或者蓝牙等)对于成功连接至关重要。

2.双机厅投影仪网络连接的步骤
2.1有线网络连接步骤
步骤1:连接网线
找到投影仪的网络接口,通常是一个RJ-45接口。将网线一端插入投影仪的网络端口,另一端连接至网络交换机或路由器。
步骤2:配置网络设置
打开投影仪,进入其设置菜单中的网络设置选项。将“网络连接”选项设置为“有线连接”,如果需要手动配置IP地址,根据网络环境进行设置,或者选择DHCP自动获取IP地址。
步骤3:连接测试
完成以上设置后,进行网络连接测试。可以尝试用浏览器打开某个网页,如果能够成功访问则说明网络连接成功。
2.2无线网络连接步骤
步骤1:开启投影仪无线功能
首先确保投影仪已经开机,并且在投影仪的设置菜单里找到无线设置或Wi-Fi设置选项,开启投影仪的Wi-Fi功能。
步骤2:搜索无线网络
投影仪会自动搜索附近的无线网络。使用遥控器滚动到需要连接的网络SSID,并选择连接。
步骤3:输入网络密码
选择网络后,投影仪会要求输入该网络的密码。输入正确的密码后,等待系统自动完成连接。
步骤4:连接确认
完成密码输入后,系统会自动尝试连接并获得IP地址。连接成功后,可以尝试使用浏览器或其他网络功能确认网络是否正常工作。

3.双机厅投影仪网络连接的注意事项
网络速度与稳定性
在投影仪进行网络连接时,确保网络具有足够的速度和稳定性。如果网络信号较弱或干扰较大,可能会影响投影仪的功能表现。
安全性问题
连接网络后,投影仪的网络安全性也需要重视。避免将投影仪连接到包含敏感信息的内部网络,且应定期更改网络密码以及投影仪的访问密码。
软件更新
具备网络连接功能的双机厅投影仪通常支持固件更新。定期检查投影仪的软件更新并安装最新版本,以确保功能的完善和安全。
4.故障排除与技术支持
无法搜索到无线网络
如果投影仪无法搜索到无线网络,请检查投影仪与路由器之间的距离是否过远,或者是否存在物理障碍物阻挡信号。如果确认距离不是问题,尝试重启路由器和投影仪。
连接后无法上网
如果连接后无法访问互联网,请首先确认网络连接状态,再检查投影仪的IP设置是否正确。如果设置了静态IP,确保IP地址、子网掩码和默认网关正确无误。
投影仪识别不了网络打印机
确认网络打印机已经正确连接网络,并且开启了网络打印功能。然后确保投影仪的网络打印机设置正确,输入正确的打印机IP地址。
5.结语
在本文的详尽介绍之下,相信您已经对双机厅投影仪的网络连接方法有了清晰的认识和了解。从准备工作到连接步骤,再到可能出现的问题及解决方法,每个环节都经过了细致的梳理和讲解。通过实践上述步骤,您将能够顺利地使双机厅投影仪连接至网络,享受其带来的便捷和高效。希望这些专业知识对您的投影体验有所帮助。