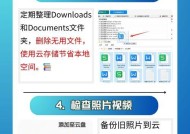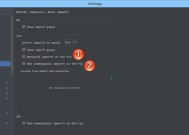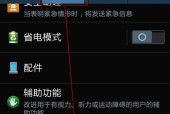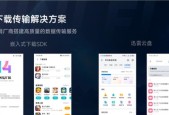电脑内存条多大怎么看?如何检查电脑内存容量?
- 数码攻略
- 2025-04-02
- 43
- 更新:2025-03-27 01:36:32
电脑内存条多大怎么看?检查电脑内存容量的正确方法
在如今数字化的时代,随着应用程序的复杂度和数据处理需求的日益增加,电脑的性能变得尤为重要。当我们谈起电脑的性能时,内存(RAM)的大小和速度是关键因素之一。内存的容量直接关系到我们能够同时运行多少程序、并在多大程度上提升系统的响应速度。电脑内存条多大呢?该如何检查电脑的内存容量?本文将为您详细解答以上问题并提供实用的指导。
一、通过系统设置查看电脑内存容量
最直接的方法是在操作系统中查看电脑安装的内存容量。下面以Windows系统为例,介绍查看内存容量的步骤:
1.打开“系统”窗口:
点击屏幕左下角的“开始”菜单。
在搜索框内输入“系统信息”并按回车键。
双击打开“系统信息”程序。
在“系统信息”窗口中,您可以看到“安装的物理内存(RAM)”,旁边的数字即是您的电脑当前安装的内存容量。

二、使用任务管理器查看电脑内存信息
如果您想更详细地了解内存使用情况,可以使用“任务管理器”:
1.打开任务管理器:
右击任务栏,选择“任务管理器”。
或者使用快捷键`Ctrl`+`Shift`+`Esc`打开任务管理器。
2.查看内存信息:
在任务管理器中,点击“性能”标签。
选择“内存”,在这里您可以查看到内存的使用量、速度、插槽使用情况等详细信息。

三、在MacOS中查看内存信息
Mac用户也可以通过系统自带的工具查看内存信息:
1.打开“关于本机”:
点击屏幕左上角的苹果菜单。
选择“关于本机”。
2.查看内存信息:
在“概览”或“系统报告”中找到“内存”部分。
这里会显示出已安装的内存容量。

四、使用第三方软件进行检查
还有一些第三方软件可以用来检查内存信息,比如CPU-Z、Speccy等,它们能提供更为详细的内存模块参数:
1.下载并安装软件:
选择一款靠谱的第三方软件,根据网站指引下载并安装到您的电脑上。
2.运行软件并查看内存:
打开安装好的软件。
在软件中查找内存相关信息,通常会有一个“内存”或者“DRAM”的标签页,内含所有内存信息。
五、常见问题解答
Q1:我的电脑显示的容量和实际购买的内存条大小不一致,是什么原因?
内存显示不一致可能是由操作系统对内存容量的管理方式导致的,Windows32位系统最大只支持到4GB的内存。集成显卡等硬件可能会占用部分系统内存。
Q2:电脑内存条装得越多越好吗?
并非如此。装很多内存条会导致内存条之间存在延迟差异,反而影响性能。建议遵循主板支持的最大内存容量以及CPU的限制。
Q3:更换电脑内存条需要注意什么?
要注意内存条的兼容性,例如内存类型(DDR3、DDR4等)、速度、容量、时序等参数需与主板支持的一致。
Q4:如果我想升级内存,应该如何选择内存条?
在升级内存之前,最好检查主板支持的最大内存容量和内存插槽的使用情况。购买时注意选择与现有内存条频率与时序相匹配的产品,以实现最佳性能。
六、综合以上
通过本文的介绍,电脑内存条的容量检查已经不再是难题。无论是Windows用户、Mac用户还是想深入了解更多内存参数的朋友,您都可以根据上述步骤轻松获取信息。正确地了解和使用电脑内存,将帮助您更有效地运行各种应用程序,提升工作效率与游戏体验。记得在升级或更改内存条时,注意与现有系统的兼容性,确保最佳性能的实现。
注:本文所提供的信息基于当前的技术水准,随着行业的不断发展,相关知识和操作步骤可能会有所变化。在进行任何硬件升级之前,请务必验证信息的准确性并考虑咨询专业人士。
上一篇:电脑黑屏显示横杠的原因是什么?
下一篇:手机如何制作成投影仪?