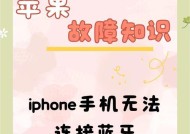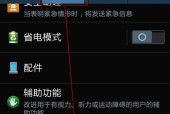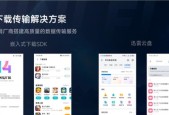电脑配置良好却卡顿解决方法?电脑运行缓慢如何优化?
- 电脑技巧
- 2025-04-09
- 47
- 更新:2025-03-27 01:49:33
在使用电脑的过程中,我们常常会遇到即使硬件配置良好也会出现卡顿或运行缓慢的情况。这不仅影响工作效率,也会打击使用电脑的愉悦感。是什么原因导致了这一现象?我们又该如何有效解决呢?本文将为您一一解答,并提供全面的优化方案。
一、检查系统资源占用情况
在处理电脑卡顿问题之前,首先应排查系统资源占用情况。通常情况下,当系统内存(RAM)或CPU占用率过高时,就会出现运行缓慢的现象。
步骤一:使用任务管理器检测资源占用
1.右键点击任务栏,选择“任务管理器”。
2.在打开的窗口中,切换至“性能”标签。
3.观察CPU、内存、磁盘以及网络的占用率,并且查看哪些程序占用了较多资源。
步骤二:结束不必要的进程
如果发现有程序占用异常高的资源,可以尝试结束该进程。
在“任务管理器”中找到对应程序。
点击“结束任务”按钮来停止该进程。
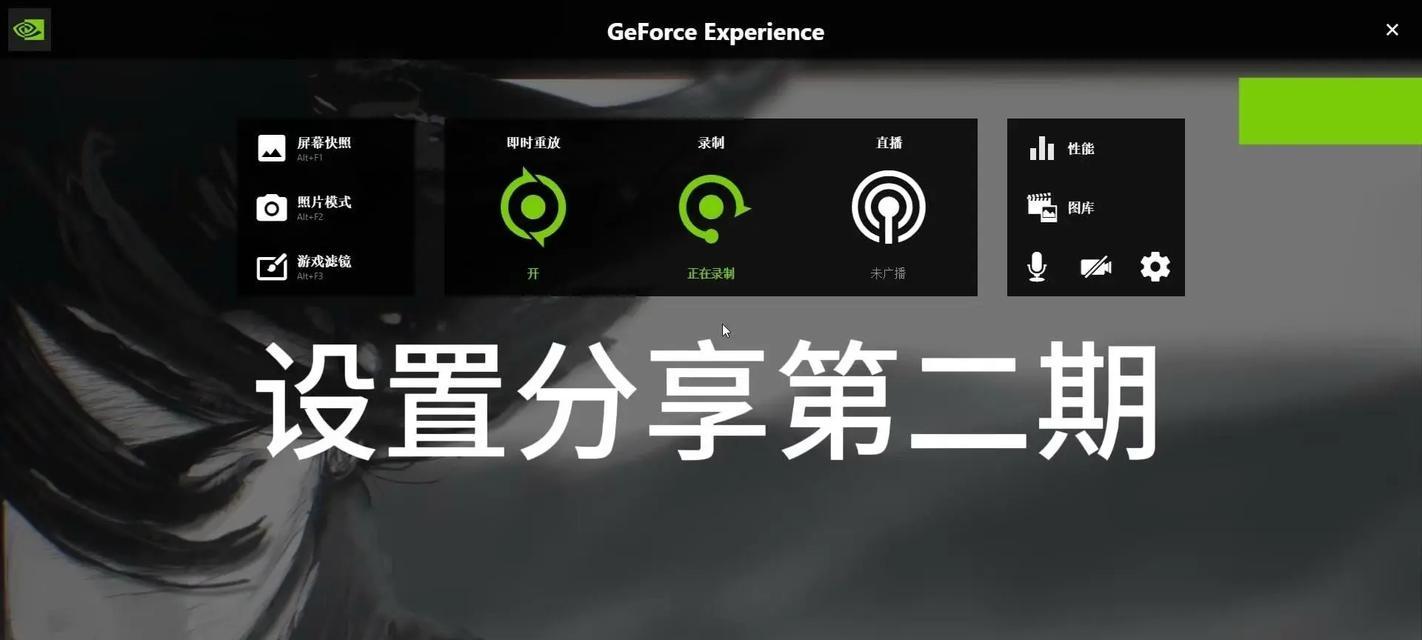
二、优化启动项与服务
开机自动启动的程序和服务过多也会拖慢系统启动和运行速度。
步骤一:管理启动项
1.按下`Win+R`键打开“运行”对话框。
2.输入`msconfig`并回车,打开“系统配置”工具。
3.切换至“启动”选项卡,禁用不必要的启动项。
步骤二:优化系统服务
1.按`Win+R`,输入`services.msc`并回车。
2.在服务列表中找到并禁用或设置为手动那些不必要的服务。
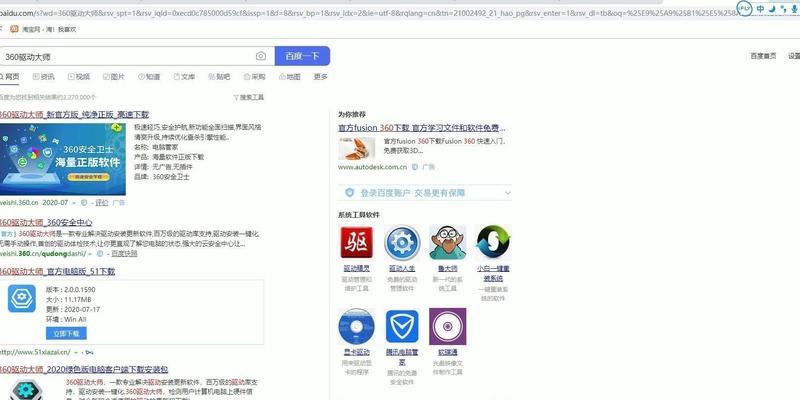
三、清理磁盘和系统垃圾
硬盘空间不足或系统垃圾文件过多,也会让电脑运行缓慢。
步骤一:磁盘清理
1.打开“此电脑”,右键点击C盘选择“属性”。
2.转到“常规”选项卡下的“磁盘清理”按钮。
3.选择要清理的临时文件和其他垃圾文件,然后点击“确定”。
步骤二:清理系统垃圾
使用系统自带或第三方工具来清理系统垃圾,例如CCleaner是一款常用的清理工具。
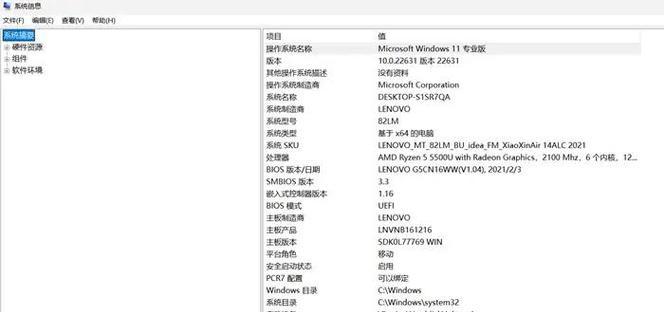
四、检查并更新驱动程序
过时或损坏的驱动程序会影响电脑性能。
步骤一:更新驱动程序
1.可以通过设备管理器来手动更新指定设备的驱动程序。
2.也可以使用第三方软件自动检测并更新驱动程序。
五、检查病毒和恶意软件
恶意软件和病毒可能是造成电脑卡顿的罪魁祸首。
步骤一:使用防病毒软件进行全面扫描
1.确保您的防病毒软件是最新的。
2.运行全面扫描,查找并清除潜在的威胁。
六、升级硬件
如果以上软件层面的优化都不能满足您的需求,那么升级硬件可能是必要的选择。
步骤一:增加内存条
如果您的内存使用经常接近或达到极限,增加内存条将有助于提升系统性能。
步骤二:更换固态硬盘(SSD)
如果您的电脑还在使用机械硬盘(HDD),更换为固态硬盘将极大提升读写速度和系统响应速度。
七、系统重装
作为最后的选择,如果操作系统损坏严重,且所有优化措施都无法改善性能,重装系统可能是一条可行之路。
步骤一:备份重要数据
在重装系统之前,务必将重要文件备份至外部存储设备或云服务。
步骤二:系统安装介质的准备和安装
准备一个系统安装U盘或光盘,然后按照提示步骤完成系统的重装。
综上所述
电脑配置良好却卡顿的问题常由系统资源占用大、启动项过多、磁盘空间不足、系统垃圾积累、病毒恶意软件感染或硬件老化等原因造成。通过以上步骤,我们能够从不同角度对电脑进行检查和优化。如果您按照本文提供的方法逐一调试,相信能有效解决您电脑运行缓慢的问题。记得在操作过程中,保持对电脑操作的安全意识,避免造成更多问题。