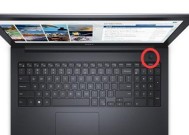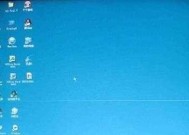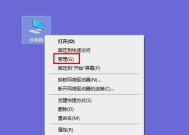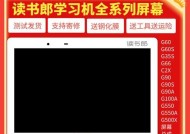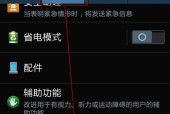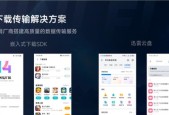以前上网时电脑屏幕拍照的方法是什么?
- 家电指南
- 2025-04-10
- 31
- 更新:2025-04-08 19:57:03
在日常生活中,我们经常需要截图来记录电脑屏幕上的信息。无论是捕捉精彩的瞬间、记录工作文档,还是截图分享软件界面,掌握正确的电脑屏幕拍照方法非常重要。下面,我将详细介绍在不同操作系统中进行屏幕拍照的具体步骤和技巧。
操作系统基础分类
在介绍具体截图方法前,我们需要了解不同操作系统下的屏幕拍照方式略有不同。目前主流的桌面操作系统有Windows、macOS和Linux。不同的操作系统提供了不同的截图工具和快捷键组合,可以高效完成截图任务。

Windows系统中的截图方法
在Windows系统中,微软提供了多种截图工具,其中最常用的是“截图和草图”应用和“SnippingTool”工具。
1.使用“截图和草图”应用
“截图和草图”应用是Windows10及更新版本中推出的一个截图工具。您可以快速打开并使用它进行屏幕拍照。
按下`Windows键+Shift+S`组合键启动截图工具。
屏幕上会变为半透明,此时可以拖动鼠标选择想要截图的区域。
选择完毕后,截图会被复制到剪贴板,您可以在画图或其他图片编辑软件中进行粘贴并保存。
2.使用“SnippingTool”工具
按下`Windows键`,输入“SnippingTool”找到并打开它。
在打开的界面中,您可以选择截图的模式:自由形式、矩形、窗口或全屏。
设置好后,点击“新建”开始截图。
3.使用快捷键
Windows系统还提供了几个快捷键来快速截取全屏或当前活动窗口:
`PrintScreen(PrtScn)`:将全屏截图复制到剪贴板。
`Alt+PrintScreen`:仅截图当前活动窗口。
`Windows键+PrintScreen`:截图并直接保存到“图片”文件夹的“屏幕截图”文件夹。

macOS系统中的截图方法
macOS系统同样提供了便捷的截图功能。
1.使用截图工具栏
按下`Shift+Command+4`,光标会变成一个十字准线。
您可以拖动以选择截图区域,释放鼠标后截图会被自动保存到桌面。
2.保存至剪贴板
在上述操作后加`Space`键,可进入窗口截图模式,选择要截图的窗口,截图会被复制到剪贴板。
如需将截图保存到桌面,则在截图工具栏出现后直接点击“Esc”取消保存,截图会自动保存到剪贴板。
3.全屏截图
使用`Shift+Command+3`可直接截取全屏并保存。
与`Shift+Command+4`类似,`Shift+Command+4`然后按`Space`并点击“Esc”可以截取全屏窗口。

Linux系统中的截图方法
Linux环境下,截图工具有所不同,但基本操作类似。
1.使用PrtSc键
通常,您可以直接使用`PrtSc`键截图全屏,截图可能会保存到图片文件夹或剪贴板。
2.使用系统截图工具
如Gnome系统的`Shift+PrtSc`,可以截取当前窗口。
使用截图工具时,选择截图区域、窗口或全屏后,截图会自动保存到预设目录。
常见问题与实用技巧
1.如何编辑截图?
截图完成后,您可以通过画图、Photoshop或任何图像编辑工具进行编辑,比如添加注释、突出显示某些部分。
2.如何设置截图快捷键?
如果默认快捷键不符合您的习惯,可以到系统设置中修改截图快捷键,以适应个人操作习惯。
3.如何定时截图?
一些截图工具或第三方软件支持定时截图功能,这在需要记录动态变化过程时非常有用。
结语
综上所述,不同的操作系统提供了多种方便的截图方法,用户可以根据自己的需求和喜好选择合适的截图方式。不管是系统自带的截图工具还是第三方软件,了解如何高效地截图对于记录和分享电脑屏幕上的信息都是至关重要的。随着技术的发展,未来的截图工具将更加智能化、个性化,期待更多好用的功能出现。