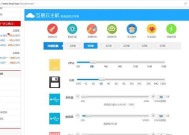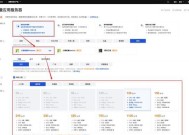浏览器翻译服务器怎么设置?如何快速设置浏览器翻译功能?
- 家电指南
- 2025-05-10
- 30
- 更新:2025-04-27 03:29:04
在互联网的浩瀚海洋中,语言常常成为浏览不同国家网页内容的一道障碍。幸运的是,现代浏览器提供了翻译功能,帮助用户跨越语言界限,获取所需信息。然而,不少用户可能还不知道如何快速设置浏览器翻译功能,或是对翻译服务器的配置一头雾水。本文将为你详细解读浏览器翻译服务器的设置方法,并提供快速实现翻译功能的步骤。
如何设置浏览器翻译服务器?
我们需要了解什么是浏览器翻译功能。浏览器翻译功能是一种内嵌技术,它可以在用户浏览非母语网页时,自动或手动将网页内容翻译成用户可以理解的语言。这项功能依赖于浏览器内置的翻译服务器。
2.常见浏览器翻译设置
不同的浏览器可能会有不同的设置方法。以Chrome、Firefox和Edge为例:
Chrome
在Chrome浏览器中,翻译功能通常是自动启用的。如果你需要手动设置:
1.打开Chrome浏览器。
2.点击右上角的三个点(更多),选择“设置”。
3.滚动到“高级”部分,点击“语言”。
4.找到“翻译”选项,点击“翻译服务”。
5.选择“Google翻译”作为默认的翻译服务。
6.完成以上步骤后,Chrome会在检测到非你所选语言的网页时自动提示翻译。
Firefox
Firefox的设置过程与Chrome类似,但有些细节差异:
1.启动Firefox,点击右上角的三条横线(菜单)。
2.选择“选项”。
3.在左侧菜单中点击“常规”。
4.滚动至“语言与外观”部分,点击“选择”。
5.在弹出的对话框中选择“翻译”选项卡。
6.确保“启用翻译”选项被勾选,并根据需要选择“自动翻译无法识别的语言”。
7.如果需要配置特定翻译服务器,可在“翻译服务”中选择其他服务。
Edge
MicrosoftEdge的翻译设置也很直观:
1.打开Edge浏览器,点击右上角的三个点(更多)。
2.选择“设置”。
3.在左侧菜单中点击“隐私、搜索和服务”。
4.向下滚动找到“语言”部分并点击“管理”。
5.在“翻译”一节中,确保“提供翻译”被激活。
6.同样,你可以选择默认的翻译服务。
3.翻译服务器的选择与配置
翻译服务器是翻译功能背后的关键组件。通常,现代浏览器都内置了默认的翻译服务器,如Google翻译、Bing翻译等。用户可根据个人喜好或特定需求更换翻译服务器,但需要注意的是,并非所有的翻译服务都支持直接在浏览器中集成。
如需更改翻译服务器,你可能需要寻找并安装支持该服务的浏览器扩展或插件。你可以通过Chrome网上应用店搜索并安装第三方翻译插件,然后在插件设置中选择你的翻译服务。
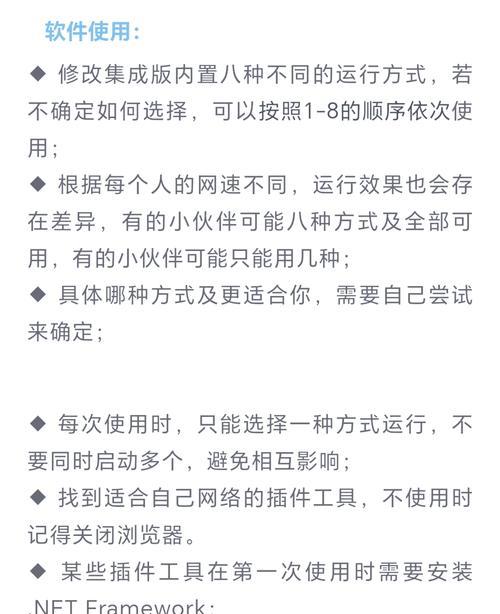
如何快速设置浏览器翻译功能?
1.启用浏览器的自动翻译功能
大多数现代浏览器都提供了自动翻译的选项,用户只需在遇到非母语页面时,允许浏览器进行翻译即可。
2.使用快捷键或右键菜单进行翻译
如果浏览器设置允许,用户还可以通过快捷键或右键菜单快速翻译网页。在Chrome中,你可以选中页面中的一段文本,然后使用快捷键Ctrl+Shift+Y来翻译选中内容。
3.安装翻译工具栏扩展
安装浏览器扩展也是快速设置翻译功能的方法之一。很多翻译工具栏扩展,如“Google翻译”扩展,提供了一键翻译整个页面的功能。
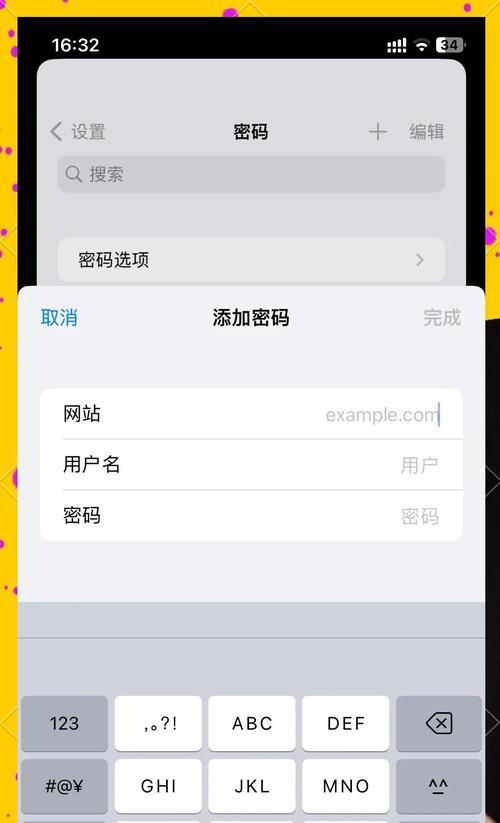
浏览器翻译功能的常见问题与解决方法
1.翻译不准确怎么办?
翻译不准确通常是因为翻译算法的局限性或专业术语未被识别。在这种情况下,你可以尝试手动修正错误的翻译,或使用专业的翻译服务进行校对。
2.浏览器翻译功能失效如何处理?
若翻译功能失效,首先尝试重启浏览器。如果问题依旧,请检查浏览器是否为最新版本。若问题依然存在,则可能需要重新安装翻译插件或联系浏览器技术支持。
3.如何避免翻译隐私问题?
选择知名的浏览器和翻译插件可以更好地保护你的隐私。定期查看和清理你的浏览数据也可以帮助减少隐私泄露的风险。
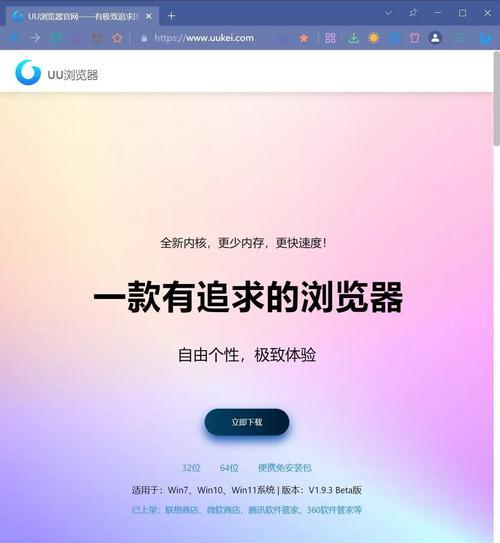
综上所述
设置浏览器翻译服务器和翻译功能,可以让你在浏览多语言网页时更加顺畅无阻。通过以上步骤,你可以轻松启用并定制适合自己的翻译设置,从而高效地获取全球信息。无论你是技术新手还是经验丰富的用户,希望本文的内容能够帮助你更好地利用浏览器翻译功能,丰富你的网络体验。