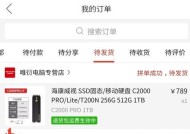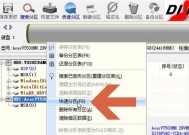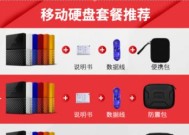移动硬盘分区合并步骤是什么?
- 数码攻略
- 2025-05-13
- 36
- 更新:2025-05-09 19:30:05
在当今数字时代,移动硬盘成为了数据存储和传输的重要工具。有时候,我们会因为各种原因需要将移动硬盘上的多个分区合并为一个分区,以便更有效地管理和使用存储空间。移动硬盘分区合并的具体步骤是什么呢?本文将为您提供详尽的操作指导和一些实用技巧。
为什么要合并移动硬盘分区?
在合并分区之前,我们先要了解为什么要进行这样的操作。移动硬盘分区过多可能会导致以下几个问题:
1.存储空间管理混乱:不同分区可能存储不同类别的数据,时间一长,容易造成管理上的混乱。
2.空间使用不均衡:某些分区可能会被填满,而其他分区却空闲较多,导致存储空间无法得到高效利用。
3.系统兼容性和稳定性问题:在某些情况下,过多的分区可能会影响系统的兼容性和稳定性。
合理地合并分区可以帮助我们更好地管理存储空间,提高数据访问效率。

移动硬盘分区合并步骤
准备工作
在合并分区之前,您需要做好以下准备:
1.备份数据:分区合并过程中可能会丢失数据,因此在操作之前务必备份所有重要数据。
2.卸载移动硬盘:确保移动硬盘没有被电脑使用,可以安全拔出。
3.确认硬盘状态:检查移动硬盘的健康状况,确保没有坏道或物理损坏。
使用磁盘管理工具合并分区
接下来,我们使用Windows自带的磁盘管理工具进行分区合并。以下是详细步骤:
步骤1:打开磁盘管理工具
在电脑的“开始”菜单中搜索“磁盘管理”,并点击打开。您也可以右键点击“此电脑”,选择“管理”,然后在弹出的计算机管理窗口中找到“磁盘管理”工具。

步骤2:选择要合并的分区
在磁盘管理工具中,找到您想要合并的两个相邻分区。合并分区的前提是这两个分区必须是相邻的,并且至少有一个分区是未分配的。
步骤3:删除分区
右键点击您想要合并的第二个分区(即目标分区的右侧),选择“删除卷”,系统将把该分区的空间转换为“未分配空间”。
步骤4:扩展分区
接下来,右键点击您想要保留的分区(即目标分区),选择“扩展卷”,然后按照向导提示进行操作。向导会要求您指定扩展卷的大小,您可以将未分配的空间全部用于扩展当前分区。
步骤5:完成分区合并
点击“完成”按钮后,两个分区就合并为一个分区了。您可以为新分区命名,并分配一个驱动器字母,最后格式化分区以完成设置。
使用第三方软件合并分区
如果您觉得使用磁盘管理工具太复杂,也可以选择使用第三方分区管理软件,如EaseUSPartitionMaster、MiniToolPartitionWizard等。使用这些软件合并分区的步骤大致相同,通常包含以下步骤:
1.下载并安装分区管理软件;
2.启动软件并选择相应的移动硬盘;
3.选择要合并的分区,选择合并分区的功能选项;
4.按照提示进行分区合并操作;
5.确认合并后的情况并应用更改。
注意事项
在合并分区时,请注意以下几点:
合并分区前必须确保数据安全备份,以防不测。
确保分区合并时移动硬盘没有被使用,避免数据损坏。
合并分区是一个不可逆的过程,一旦执行,原分区上的数据将不可恢复。
在操作系统安装盘上操作分区合并可能会导致系统损坏,请仅对移动硬盘或其他非系统盘进行操作。
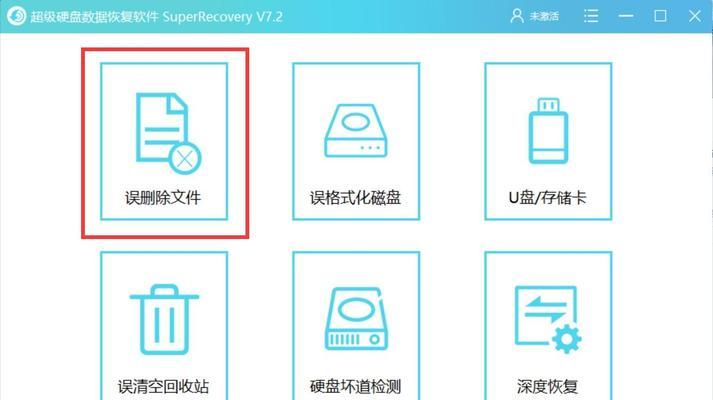
结语
通过本文的介绍,您已经了解了移动硬盘分区合并的基本步骤和注意事项。合理管理硬盘分区能够提高存储资源的使用效率,并保证数据的安全。如果您在操作过程中遇到任何问题,建议查阅相关帮助文档或联系专业人士进行咨询。现在,您可以轻松地将您的移动硬盘分区合并,以获得更加高效的存储解决方案。