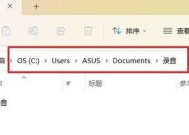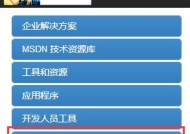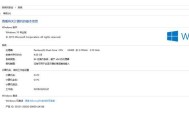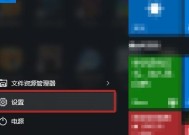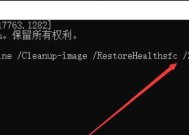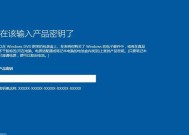联网重装Win10系统的步骤是什么?重装后如何激活?
- 网络常识
- 2025-05-16
- 23
- 更新:2025-05-09 19:39:36
随着技术的不断进步,Windows10已经成为了多数用户电脑操作系统的首选。但随着使用时间的增长,电脑可能会出现各种性能下降或故障问题,这时候重装系统便成为了必要的选择。对于不熟悉操作的用户来说,联网重装Win10可能会显得有些复杂,但本文将为您提供详细的联网重装步骤,以及重装之后如何激活系统的指导。
准备工作:确保系统备份和驱动准备
在开始重装之前,您需要确保系统中有重要数据的备份,避免数据丢失。您可以在重装之前将文件拷贝到外部硬盘或使用云存储服务。同时,下载并准备好您电脑硬件的最新驱动程序,尤其是显卡、声卡和网络适配器驱动,这将在重装后省去很多麻烦。

步骤一:下载Windows10ISO映像文件
访问Microsoft官方网站下载Windows10的ISO文件。在页面中选择“下载工具现在”,按照提示操作,选择对应的Windows10版本和语言,开始下载。
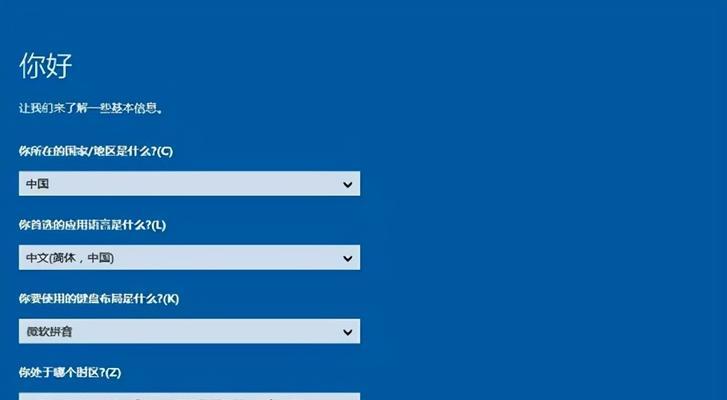
步骤二:创建启动U盘
下载完毕后,使用工具制作启动U盘。将一个空的USB闪存驱动器插入电脑,运行下载好的工具,选择“创建安装媒体(USB闪存驱动器,DVD或ISO文件)”并按提示操作。

步骤三:启动电脑进入BIOS设置
重启电脑,在启动过程中不断按下F2、F10、Del或其他特定键(根据电脑品牌而异)进入BIOS设置。在这里找到启动项,设置USB闪存驱动器为第一启动设备。
步骤四:开始安装Windows10
保存设置并退出BIOS,电脑会自动从USB闪存驱动器启动并进入Windows安装程序。接下来,选择语言、时间和货币格式,点击“安装Windows”。
步骤五:处理许可证问题
当出现输入产品密钥的步骤时,如果您没有产品密钥,可以选择“我没有产品密钥”,继续安装。安装完成后,需要联网激活。
步骤六:选择安装类型
接下来,选择“自定义:仅安装Windows(高级)”选项。然后选择安装的驱动器,最好是一个全新或空的分区。点击“下一步”开始安装。
步骤七:完成安装并激活
系统将开始复制文件、安装功能和驱动程序,之后可能会重启几次。当系统提示您设置用户名和密码时,表示安装已成功完成,您可以在此步骤中激活Windows10。
重装后激活Windows10
使用数字许可激活
对于大多数个人电脑用户而言,Windows10可以通过数字许可激活。只要您的电脑之前已经通过合法途径激活过Windows10,联网后系统会自动激活。
使用产品密钥激活
如果您有产品密钥,可以在安装过程中的任何时刻输入密钥进行激活。您可以在购买电脑时获得产品密钥,或从微软官方网站购买。
联系微软支持
若在激活过程中遇到问题,可以联系微软技术支持寻求帮助。
常见问题解答(FAQ)
1.问:如果我不小心删除了系统分区,我还可以使用数字许可激活吗?
答:如果在联网情况下,系统分区被删除,并且该分区之前包含合法激活的Windows10,系统仍可通过数字许可激活,前提是要在联网环境中安装。
2.问:重装系统后,我还需要重新安装我之前的所有软件和驱动吗?
答:重装系统后,您需要重新安装所有的软件。对于驱动,如果已准备好最新的驱动程序,建议重新安装,以确保硬件的最佳性能。
3.问:如何确保在重装过程中不会丢失数据?
答:在重装系统前,建议备份重要文件到外部硬盘或云存储服务。在安装过程中选择正确的分区,不要格式化包含重要数据的分区。
通过以上步骤,您可以顺利完成联网重装Win10系统,并在重装后成功激活。在操作过程中,注意仔细阅读每一步的提示信息,确保每一步操作准确无误,以免产生不必要的麻烦。希望您重装过程顺利,并享受Windows10带来的新体验和性能提升。