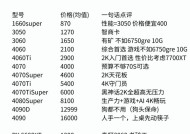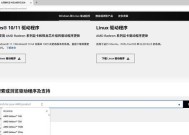没有显卡如何实现全屏显示?全屏显示的替代方案是什么?
- 数码攻略
- 2025-05-18
- 29
- 更新:2025-05-09 19:44:15
在当今数字化生活和工作中,全屏显示功能对于用户来说至关重要。但有时,由于硬件限制或特定环境条件,我们可能遇到没有显卡或显卡无法工作的情况。在没有显卡的情况下,我们如何实现全屏显示呢?本文将为你提供详细的指导,并介绍几种可行的全屏显示替代方案。
一、没有显卡的全屏显示方法
1.1使用集成显卡
核心关键词:集成显卡,全屏显示,替代方案
大多数现代CPU都配备了集成显卡,即便没有独立的显卡,也可以利用这些集成显卡实现基本的全屏显示功能。确保你的显示器连接到主板上的相应端口,而不是没有显卡的PCIe插槽。
1.2使用软件解决方案
关键词:软件解决方案,全屏显示,无显卡
存在一些软件解决方案可以帮助没有显卡的用户实现类似全屏显示的效果。举例来说,部分操作系统提供了扩展显示功能,可以在没有显卡的情况下,通过软件模拟全屏显示。
1.3使用USB显示适配器
关键词:USB显示适配器,全屏显示,替代方案
如果暂时没有硬件显卡,可以考虑购买USB显示适配器。这类设备可以连接到USB端口,并通过软件驱动程序提供显示输出,实现全屏显示。
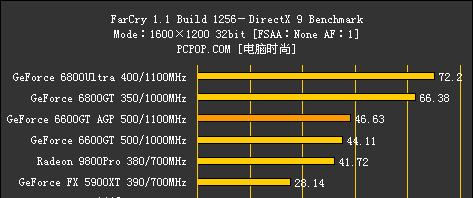
二、全屏显示的替代方案
2.1操作系统自带功能
关键词:操作系统,全屏显示,替代方案
多数操作系统都提供了一些内置的全屏显示选项,即便在没有显卡的情况下,也可以利用这些选项,比如Windows的“显示设置”中的“多显示器”设置,Linux的全屏模拟等。
2.2使用第三方软件
关键词:第三方软件,全屏显示,替代方案
市场上存在一些第三方软件,可以在没有显卡的情况下提供全屏显示的功能。远程桌面软件或特定的显示扩展工具,它们可以实现多显示器或虚拟全屏的效果。
2.3利用云服务
关键词:云服务,全屏显示,替代方案
云桌面服务或远程工作平台可以提供一种替代方案,通过互联网将屏幕显示传输到其他设备,实现全屏显示的效果。这种方法并不依赖于本地硬件资源。

三、详细的使用指南和步骤
3.1集成显卡使用步骤
关键词:集成显卡,使用步骤,全屏显示
步骤1:检查CPU型号,确认是否含有集成显卡。
步骤2:将显示器连接到主板的集成显卡端口(如HDMI,DisplayPort等)。
步骤3:重启电脑,进入BIOS/UEFI设置,确保集成显卡被启用。
步骤4:安装操作系统和相应的驱动程序。
步骤5:在操作系统中设置显示器的分辨率和刷新率以达到最佳显示效果。
3.2使用软件解决方案的步骤
关键词:软件解决方案,使用步骤,全屏显示
步骤1:选择适合你操作系统的软件解决方案。
步骤2:下载并安装该软件。
步骤3:根据软件指导进行基本的配置设置。
步骤4:利用软件功能模拟全屏显示效果。
步骤5:定期更新软件和驱动程序,确保最佳兼容性和性能。
3.3使用USB显示适配器的步骤
关键词:USB显示适配器,使用步骤,全屏显示
步骤1:购买支持你需要的分辨率和刷新率的USB显示适配器。
步骤2:下载并安装适配器的驱动程序。
步骤3:将USB显示适配器连接到电脑的USB端口。
步骤4:连接显示器到USB显示适配器的输出端口。
步骤5:在操作系统中设置双显示器,并确保USB显示适配器被正确识别和使用。

四、常见问题和解决方案
4.1如何检查CPU是否含有集成显卡?
关键词:检查CPU,集成显卡,问题解决
通常可以通过查看CPU的规格说明书或制造商的官方网站来确定CPU是否包含集成显卡。你还可以通过电脑的设备管理器或系统信息工具来检查。
4.2集成显卡性能有限,怎么办?
关键词:集成显卡,性能提升,问题解决
集成显卡的性能通常不如独立显卡,但你可以通过降低显示器的分辨率、调整图形设置或使用集成显卡的超频工具来尝试提高性能。
4.3USB显示适配器与操作系统兼容吗?
关键词:USB显示适配器,操作系统兼容性,问题解决
购买前,务必确认所选的USB显示适配器与你的操作系统兼容。大多数适配器会提供操作系统兼容性的详细列表。
五、
通过上述的介绍,我们可以看到,在没有显卡的情况下实现全屏显示并非不可能。无论是利用集成显卡、软件解决方案还是USB显示适配器,都存在可行的方法。每种方法都有其特定的使用场景和优缺点,用户可根据自己的具体需求和条件做出选择。不同的操作系统和硬件配置可能需要不同的配置方法,因此在实施过程中,请根据自己的设备情况灵活调整。希望本文能帮助你解决没有显卡时的全屏显示问题,并找到最佳的替代方案。